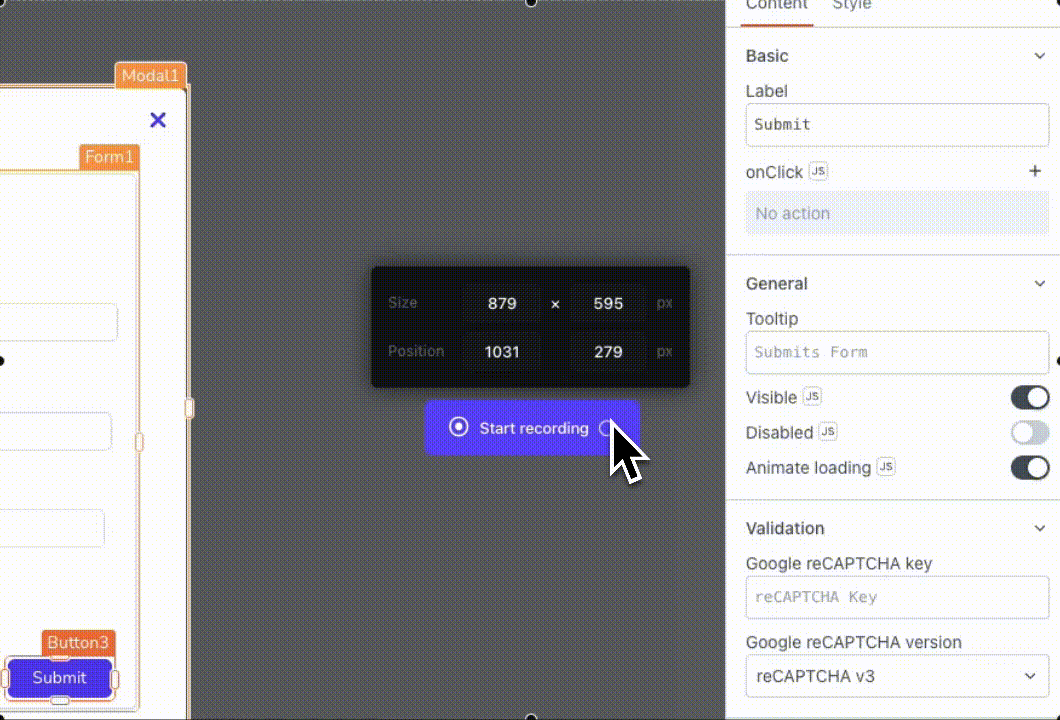Update Form data in Modal
This page shows how to update table data using the Form and Modal widgets.
Prerequisites
A Table widget connected to a fetch query. To connect data to a table, see the Bind Data to Widgets guide guide.
Configure Form and Modal
This section guides you on how to open a Modal by clicking a button in a Table and configure a Form inside the Modal.
To open a Modal based on Table row selection, select Add a new column and then click on the gear icon ⚙️ from the column's properties pane.
Set the Column type as a Button and set the onClick event to show the Modal. If you want the Edit column to be visible at all times, you can use the Column freeze property to freeze the column.
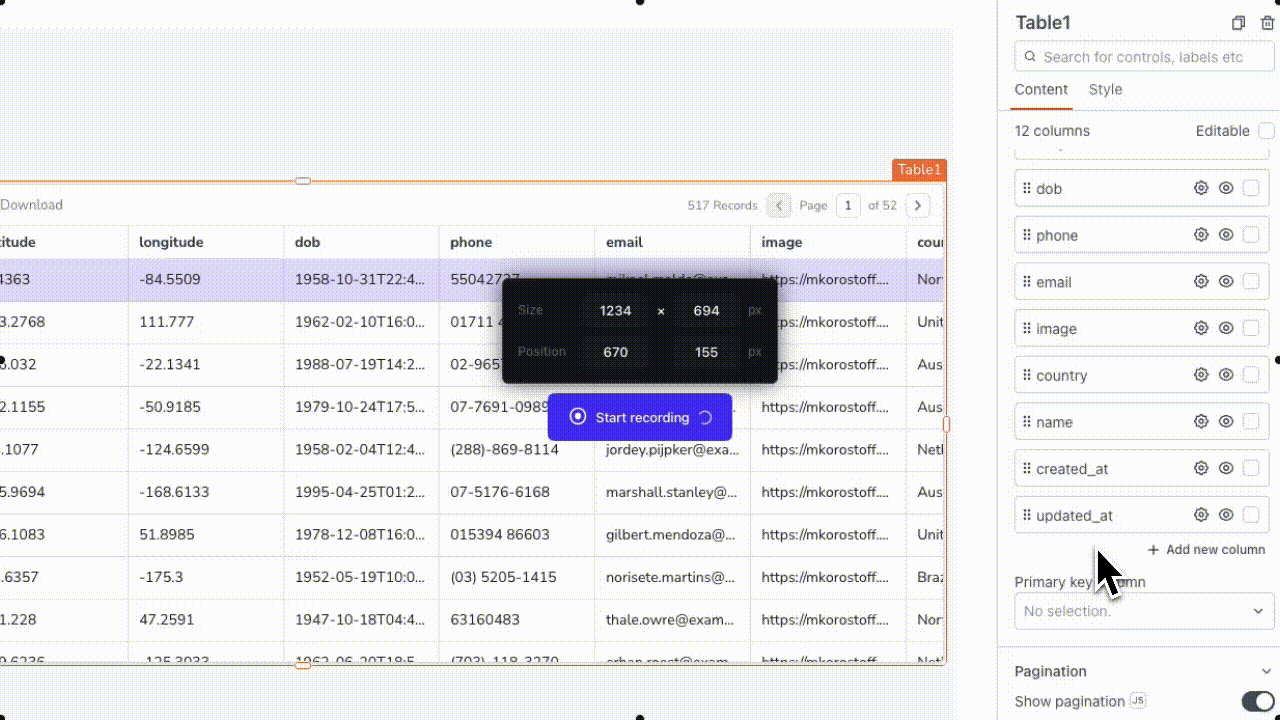
Modal widget remains hidden on the canvas and becomes visible only when an event is triggered.
You can access and edit the Modal widget from the entity explorer.
Drag a Form widget within the Modal, and add the required widgets.
To display data from the triggered row in the table, connect the data to the widget's property using mustache syntax
{{}}:
{{Table1.triggeredRow.name}}
// 'name' refers to the column name
Learn more about the triggered row property.
Submit Form data
This section shows you how to set up Form validation and update Form data.
- To validate user inputs, use properties like Regex, Valid, and Required. The submit button remains disabled until all widgets meet the defined validation criteria. You can find these properties under the Validations group in the Widget reference.
See validation examples for the Input widget.
- Create an update query using the
datareference properties of the Form widget.
Example: If you have a user table and want to update a record based on the user's ID, you can use the following query:
UPDATE public.users
SET
phone = {{Form1.data.PhoneInput1}},
email = {{Form1.data.Input1}}
dob = {{DatePicker1.formattedDate}}, -- To get formatted Date
gender = {{ Form1.data.SelectGender }},
image = {{ Form1.data.InputImageURL }} -- To add image from Filepicker widget use: {FilePicker1.files[0].data}}
WHERE id = {{Table1.triggeredRow.id}};
- Set the Submit Button's onClick event to execute the update query.
Refresh Table and close Modal
When data is updated in a datasource, the Table widget does not automatically reflect the changes. To update the Table data, follow these steps.
- Set the Submit Button's onSuccess callback to trigger the fetch query, which retrieves the updated data and displays it in the Table.
- To close the Modal, set onSuccess callback of the fetch query to close the Modal and show a success alert:
{{() => {
showAlert('User Updated');
closeModal('Modal1');
}}}